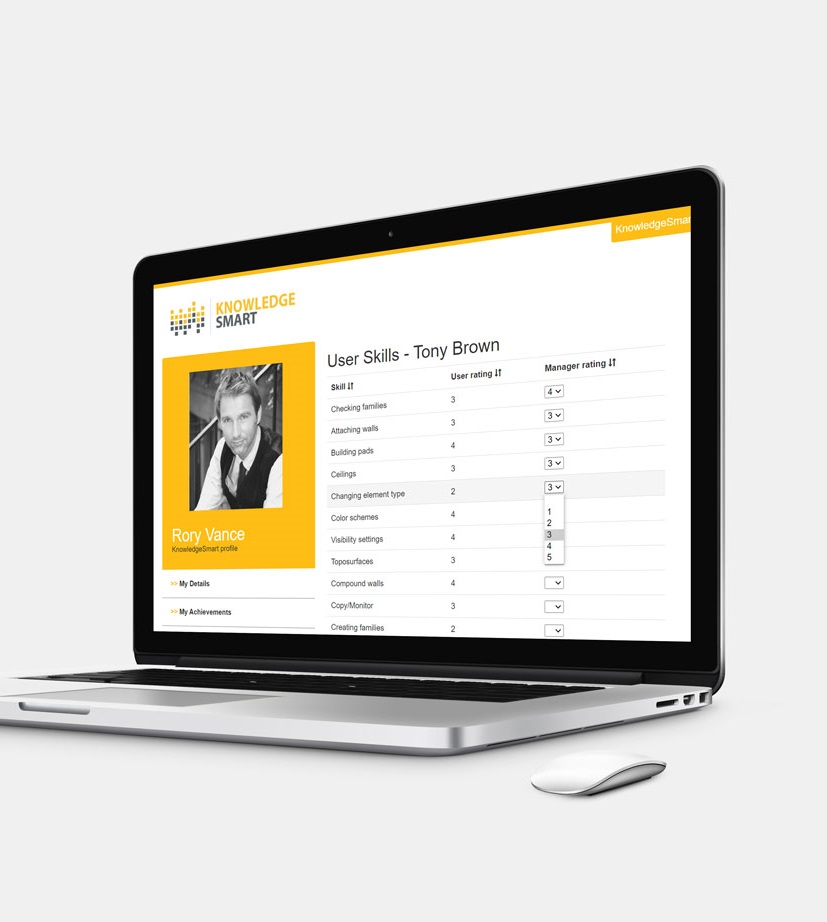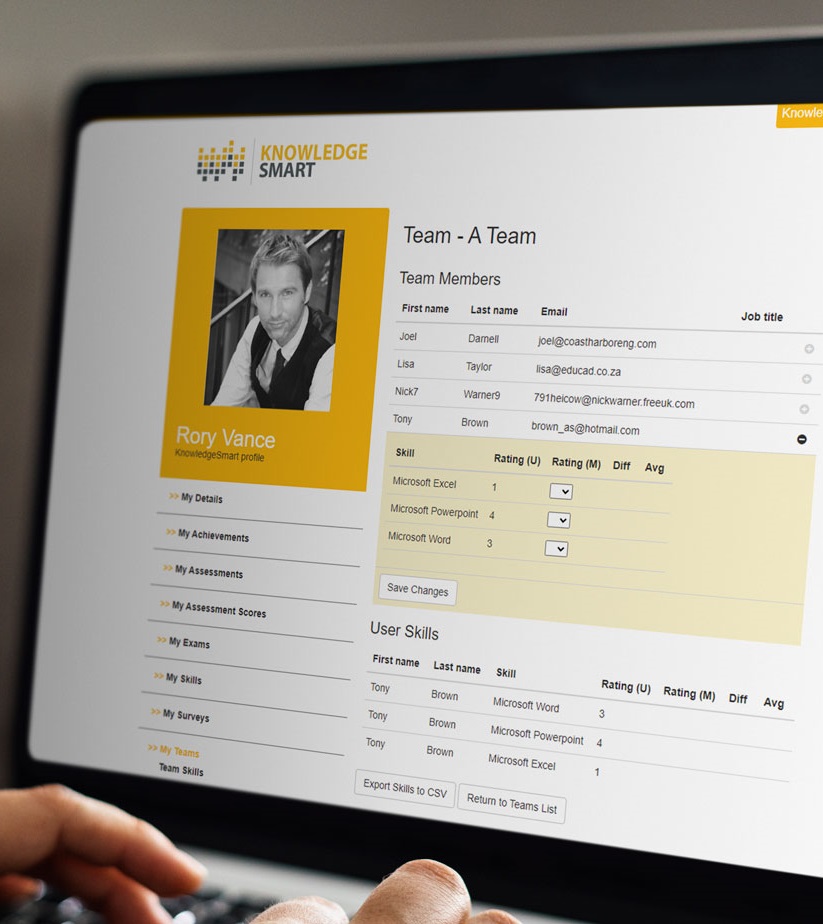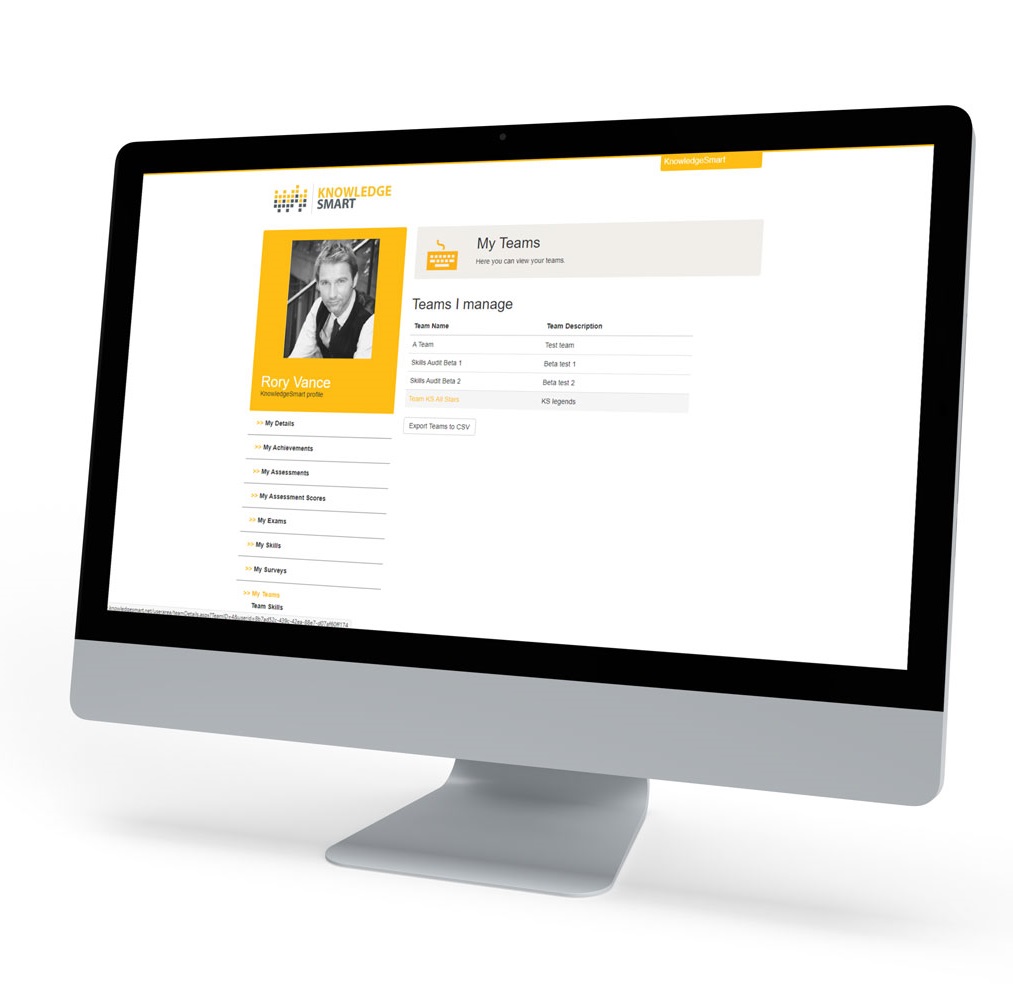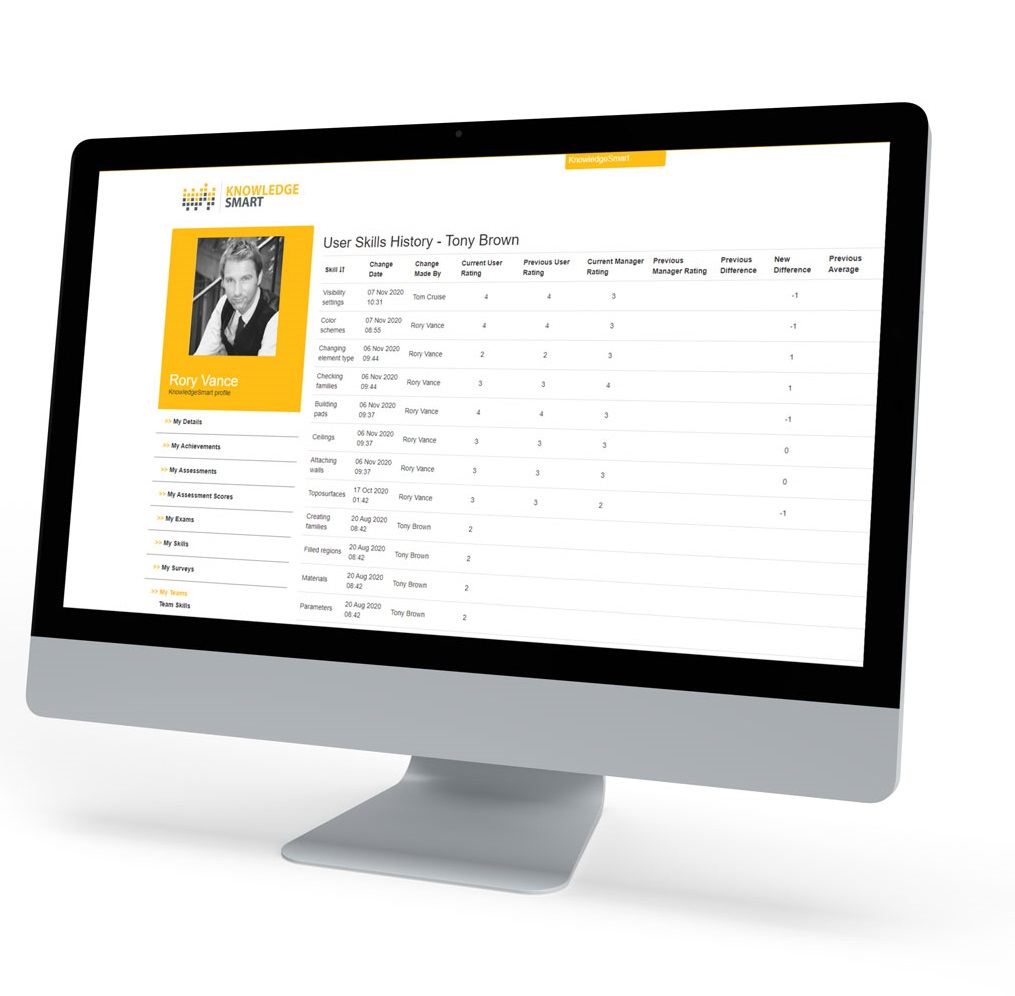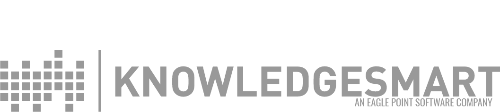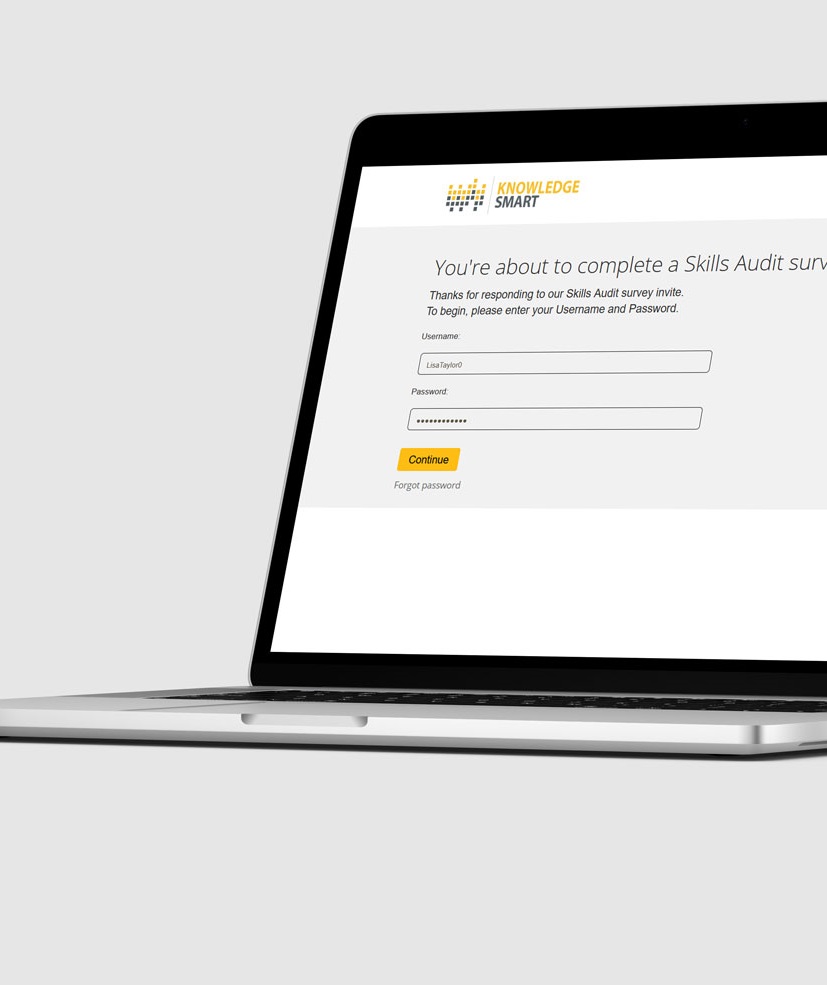
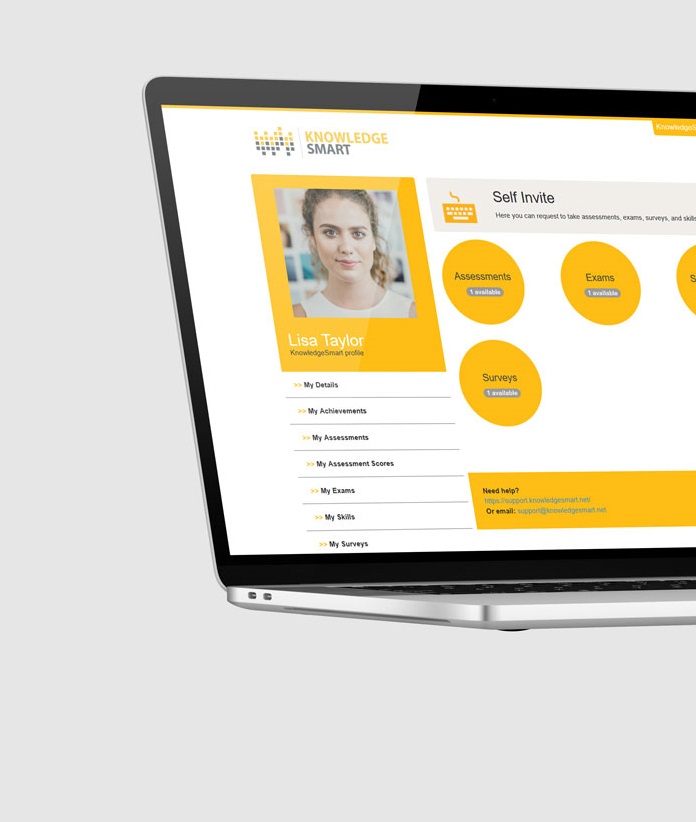
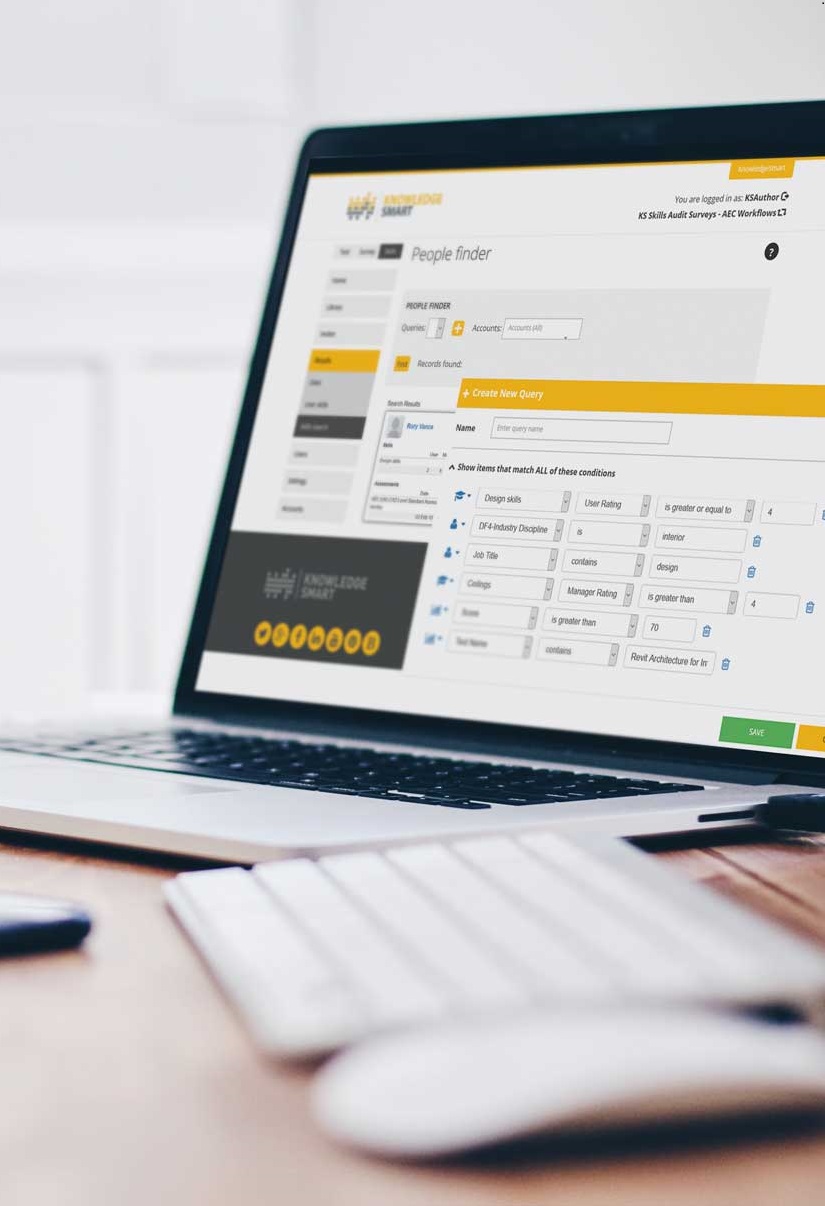
SKILLS MATRIX USER JOURNEY
How does it work?
The KnowledgeSmart Skills Matrix Tool offers a user journey that engages users in their personal development journey. Users gain more transparency around which skills are required for their current role and also uncover valuable growth opportunities. Each user has their own personal profile page where they can:
- View their personal data
- Store and share skills related records
- Resume assessments, surveys and exams
- Self-enroll in assessments, surveys and exams
- Analyse their results against company and global benchmarks
- Managers enjoy additional functionality around managing team skill data and can add a manager’s rating to any skills ratings captured for their team members.
Step 1
Receive an email invite or self- invite to rate skills.
Click on email invite link. If this is the user’s first interaction with the KnowledgeSmart platform then their username and system issued password will automatically be appended.
Users can update to a password of their own via the ‘My Details’ page inside the KnowledgeSmart user profile.
Users can also self-invite and initiate their skills audit survey from the self-invite menu inside the KnowledgeSmart user profile. Users will only see surveys that have been approved for self-invite and can view a brief summary of the content of the survey.
Users can resume open skills audit survey sessions by going to to the Skills Audit History area at the bottom of the My Skills Page and selecting the survey name.
Users can view detail around teams they belong to under the ‘My Details’ menu.
Users can track their skills audit survey history via accessing the ‘Skills Audit History’ area at the bottom of the ‘My Skills Page’.
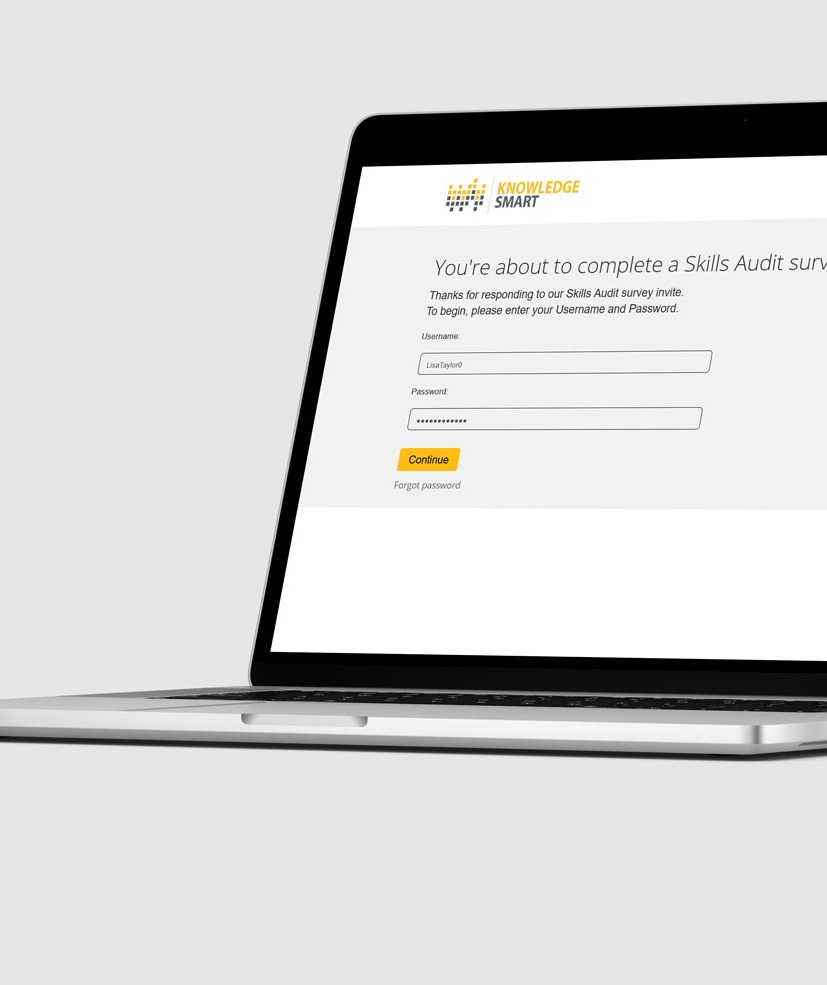
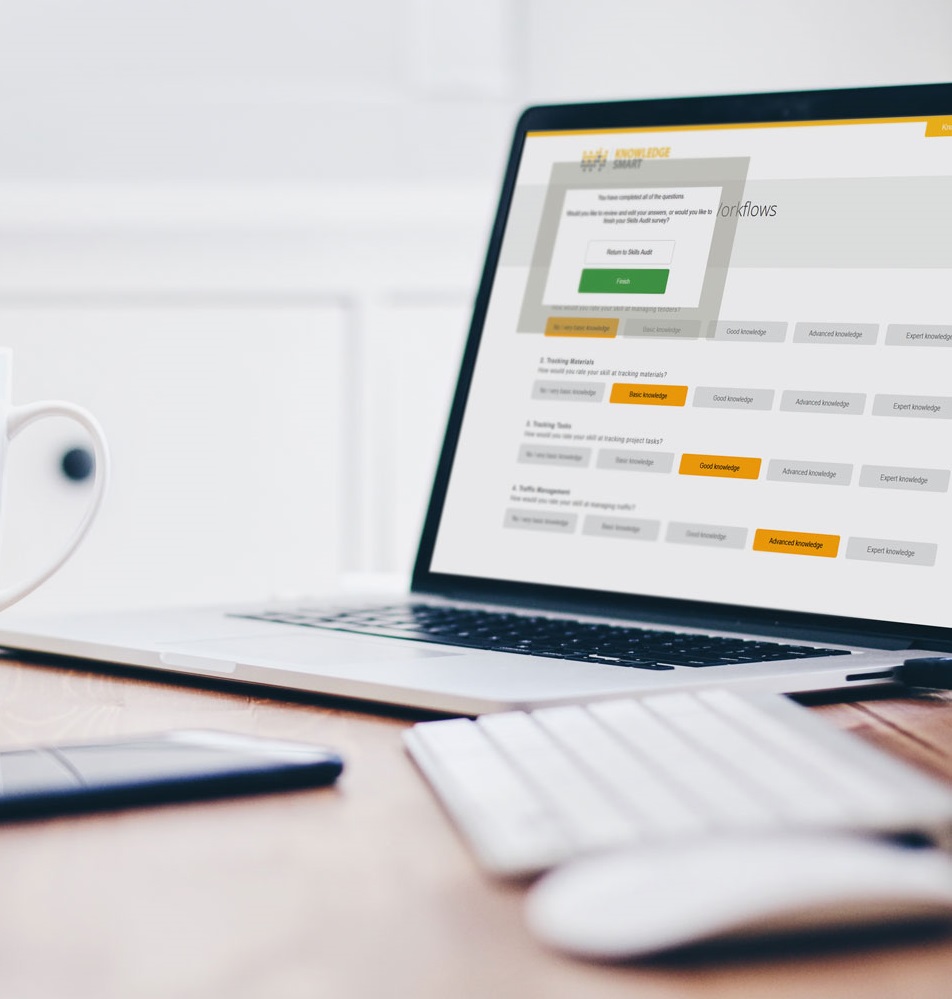
Step 2
Rate skills by selecting the appropriate rating.
Users simply click the most appropriate skill rating option. Once they have made all selections they will get the option to review their selections and then submit their survey. The rating scale used in our skills library is typically:
No/Very Basic Knowledge
- Basic Knowledge
- Good Knowledge
Advanced Knowledge
- Expert Knowledge
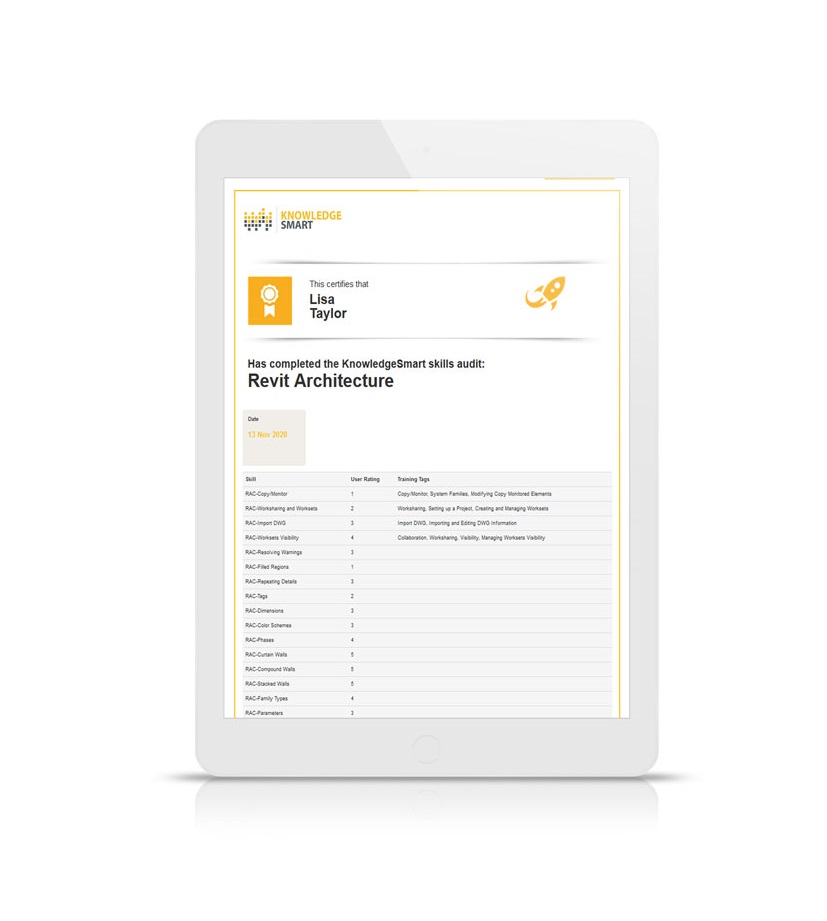
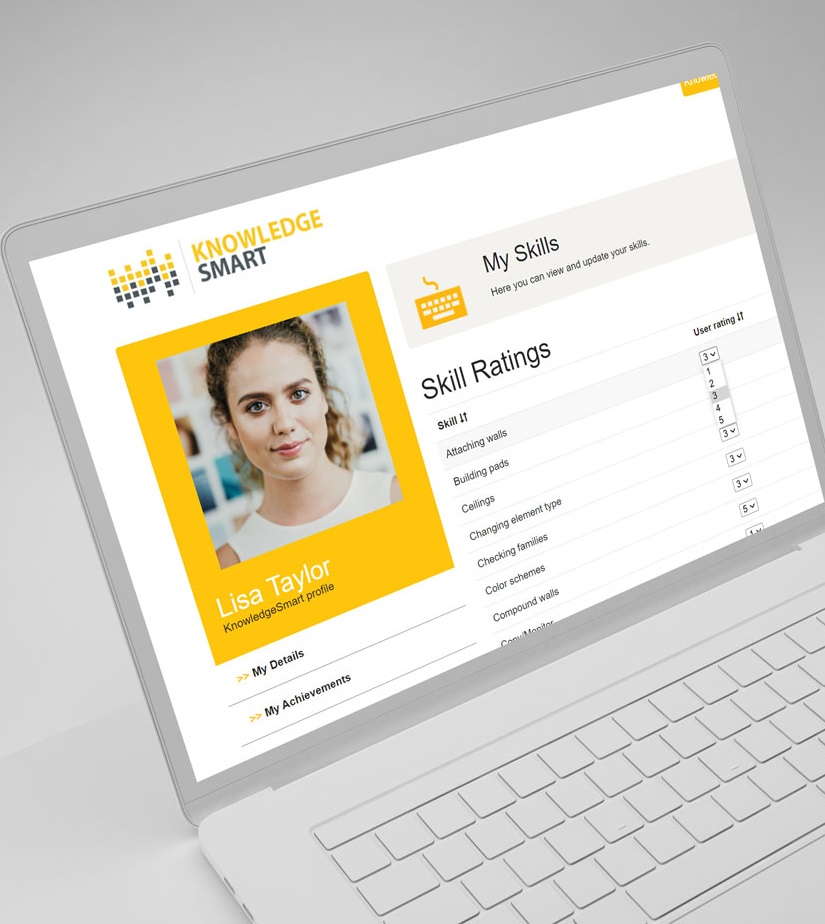
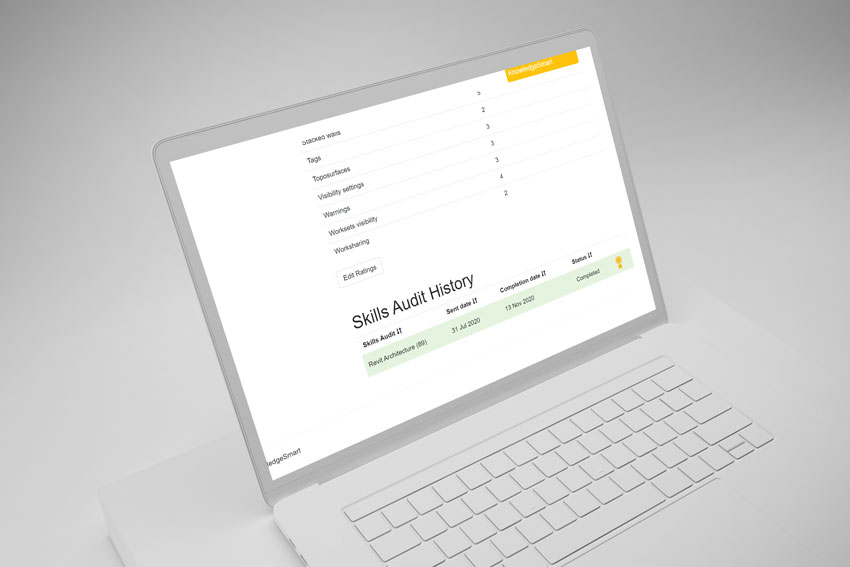
Step 3
View/Edit Skills Data
Users can view their skills ratings under the ‘My Skills’ menu inside the KnowledgeSmart User Profile.
They can view a skills audit report by clicking on the ‘rosette’ icon under the skills audit history area. The skills audit report includes a list of training tags based on their skill rating. This will help the user focus on closing specific highlighted skill gaps.
If they need to change a skills rating for any reason they select the ‘edit ratings’ button and that will allow open up a drop-down list for them to re-select from.
Manager Journey
Manager Review Process
A user with manager status will have a unique sub-menu called ‘My Teams’. This sub-menu has two additional menu options namely ‘Team Skills’ and ‘Team Assessment Scores’.
- The ‘My Teams’ page shows the manager a summary view of the teams under his management. Each team has a unique name and description. The manager will click the team name to be taken to a focused view (team members and user skill detail) around that team’s skills data.
To access a particular user page a manager will select a user name and then the + icon to enter a manager rating. Under the Rating (M) column the manager selects the manager skill rating from the drop-down list for each skill shown. To complete, the manager selects the ‘save changes’ button. If the user has not completed a skill survey as yet the + icon will be greyed out.
- If the manager selects ‘Team Skills’ he/she will see all users who have taken a skills survey. The manager can click any of the users to view individual skill ratings.
The manager can also select the ‘edit ratings’ button to add a manager skills rating. It could be higher, lower or just the same as the user skills rating.
Managers can view a handy historical skills summary by selecting the ‘skill history’ button.
The return to team skills button takes the manager back to the Teams page.
- The teams assessment scores menu shows the manager a list of users who have completed assessments under his/her team.
- Managers click the test name next to the user details to view individual assessment reports. The order of columns can be managed by clicking the column headers.
Managers can take an export of his/her team’s assessment results by clicking the ‘export results to CSV’ button at the bottom of the page.